Summary:
In this tutorial we are going to show you many different ways to zoom in and out of an image. We will show you everything from the magnifying glass to the navigator palette. Along the way we will even give you little tips and tricks such as the keyboard shortcuts to zoom in and out. As you’re working with your image, you may need to zoom in to make minute changes, zoom out to see how your image looks overall, and otherwise move around to ensure that you’re working with just the image area you need. Photoshop offers a number of techniques you can use to change your view of the image.
Currently we are using Windows Vista Premium Home 64 Bit and the Photoshop CS4 Extended 64 Bit version.
Knowledge You Need to Know:
If you are unfamiliar with certain areas that are not covered in this tutorial, feel free to check out the other tutorials on the site. We have many different types of tutorials that can be downloaded (Video, PDF) or viewed online that will train you for free! Once you have the knowledge, feel free to come back and go through this tutorial again.
Preparing For This Tutorial:
You will be using the Sky image which we have used in past tutorials. If you do not have this image, please scroll down to the “Click Picture To Download Supporting Files” and download the image.
Zooming:
When you are working on any image, you will find yourself having to zoom in and out of an picture. We will show you many different ways you can zoom within Photoshop. Once you download the image of the sky, open it in Photoshop.
A). Left click the “Magnifying Glass” to select the tool in the toolbox (above foreground color). | |
B). Use the “Actual Pixels” preset to display the true image size. | |
| C). Use the “Fit Screen” preset to fit to the screen. This may show gray areas on the sides, but it will fit to the screen to the largest possible size. | |
D). Use the “Fill Screen” preset to fill the image to the screen. You will notice this preset will show no gray areas. | |
| E). Use the “Print Size” to view your image as if you were going to be printing the image. |

If you use the “Magnifying Glass” tool, you can Left click the specific area you would like to zoom into. Photoshop Tip – If you hold down the ALT key while using the “Magnifying Glass” tool, it will zoom out.
If you hold the Left mouse button down while using the “Magnifying Glass” and drag your mouse, you can select a specific area to zoom into. You will notice it draws a box for your selection. Release the Left mouse button when you are finished. Once you have released the Left mouse button, it will zoom into that selection. Photoshop Tip – One very quick way to zoom in and out is by using the keyboard shortcut of: CTRL”-“ to zoom out or CTRL-“+” to zoom in.
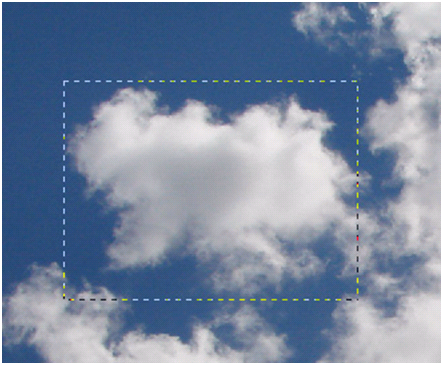
Other Ways To Zoom:
We are not done yet on different ways to zoom. If you double Left click the “Magnifying Glass” in the toolbox, it will zoom your image to 100%. One other way to zoom is by Left clicking the “Magnifying Glass” tool and then Right clicking on the image. You will see the following sub-menu displayed. Left click on either “Fit on Screen”, “Actual Pixels”, “Print Size”, “Zoom In” or “Zoom Out” to use the command.

Navigator:
One of the nice tools that Photoshop offers is the “Navigator” palette. You may need to turn on the “Navigator” in the “Windows” menu. Once displayed, move your palette to a location that you can see easily.
A). You will see a red box on the palette. If you Left click on a specific part of the image in the “Navigator” you can jump to that actual location quickly. | |
B). On the bottom left hand corner of this palette is a percentage. If you Left click this box and enter a numeric value, you can change the zoom percentage. As you increase the percentage the red box will become smaller in size. | |
| C). If you do not want to manually enter the zoom percentage, you can use this scale to increase or decrease the zoom. Left click the bar to change the percentage. If you have the bar to the far right, it will be zoomed in all the way. If the bar is to the far left, then it will make the image size very small. |

Panning:
Sometimes, you are happy with the zoom and you just need to move the image just a little bit to see a portion of the picture. You can scroll the image either right or left or up or down with the scroll bars located on the right hand side or bottom of the image.
A). If you hold down the Left mouse button and drag this bar, you can move the image up or down. Release the Left mouse button when you are finished. | |
B). If you hold down the Left mouse button and drag this bar, you can move the image left or right. Release the Left mouse button when you are finished. | |
| C). On the bottom scroll bar, you will notice an arrow that is pointing to the left and the right (right is shown in the picture below). If you hold down the Left mouse button on this arrow, it will shift the image left or right. Release the Left mouse button when you are finished. | |
| D). On the right scroll bar, you will notice an arrow that is pointing up or down (down arrow is shown in picture). If you hold down the Left mouse button on this arrow, it will shift the image up or down. Release the Left mouse button when you are finished. |

If you have a center mouse button, you can use this to scroll up or down the image.
Hand Tool:
You can use the “Hand Tool” to scroll the image in multiple directions at once. Right click the “Hand Tool” which is located to the left of the “Magnifying Glass” tool on a 2 column toolbox. Now Left click “Hand Tool”. Photoshop Tip – To select the active “Hand Tool”, use the “H” on your keyboard.

Now make sure you have the image zoomed in and it is larger than the screen. Hold down the Left mouse button and drag the mouse. You will see the image move. Release the Left mouse button when you are finished.
As you can see there are many zoom tools Photoshop has to offer. Play around with the different ways to zoom to see which tools are best for you. This concludes this tutorial on zoom and panning. We hope you enjoyed this tutorial and feel free to watch this tutorial through a video online or download the video to watch it offline.
Quiz
1). What is the tool called in toolbox to zoom?
A). Zoom. | |
B). Magnify. | |
| C). Enlarge. | |
D). Magnifying Glass. |
2). When using the magnifying glass how do you zoom out?
A). Hold down the CTRL key while clicking the spot. | |
B). Hold down the ALT key while clicking the spot. | |
C). Hover over the magnifying glass and select “Zoom Out”. | |
D). Right click the magnifying glass in the toolbox and select “Zoom Out”. |
3). What is the keyboard shortcut to zoom in?
A). CTRL-“]”. | |
B). ALT-“]”. | |
C). CTRL-“+”. | |
D). ALT-“+”. |
4). The palette to Zoom or Pan is called?
A). Navigate. | |
B). Navigator. | |
C). Zoom And Pan. | |
D). Zoom. |
5). When you right click on the canvas with the magnifying glass, what does it do?
A). Display a sub-menu with one of the options to “Fit To Screen”. | |
B). It zooms out. | |
C). It allows you enter a zoom percentage. | |
D). Will select the “Navigator” palette. |
6). What is the keyboard shortcut to use the “Hand Tool”.
A). CTRL-“H”. | |
B). ALT-“H”. | |
C). “H”. | |
D). CTRL + Shift –“H”. |
7). In the “Navigator” palette, if you drag the slider bar to the far left, what does it do?
A). Pans to the left. | |
B). Zooms out and the image is very small. | |
C). Allows you to scroll the image to the left side. | |
D). Zooms in completely. |
8). If you Left click on the image in the “Navigator”, it does what?
A). It zooms your image in. | |
B). It zooms your image out. | |
C). It will bring up a sub-menu to select the percentage to zoom. | |
D). It positions the red box to that location. |
9). What is one way to zoom your image to 100% size?
A). Double Left click the “Magnifying Glass” tool. | |
B). Right Click the “Magnifying Glass” tool and Left click 100%. | |
C). When the “Magnifying Glass” tool is being used, select the “100%” in the “Magnifying Glass” options bar. | |
D). Use CTRL-“^”. |
10). How do you move the image around with the “Hand Tool”.
A). When you drag the “Hand Tool” it will create a box, now move the box. | |
B). Right click the “Hand Tool” and select “Move”. | |
C). Turn on the “Move” in the options toolbar then move the mouse. | |
D). Hold down the Left mouse button and drag it around. |
Answers: 1). D, 2). B, 3). C, 4). B, 5). A, 6). C, 7). B, 8). D, 9). A, 10). D
Scoring:
0 - 5 = Please review the video tutorial and re-read this document either offline (PDF) or online.
6 – 8 = We would recommend that you print this document off and read it at a later time.
9 – 10 = Congratulations you have passed the quiz. Go ahead and view another tutorial on our site.
We hope you enjoyed this detailed tutorial. Please visit us at: http://www.photoshopeducation.blogspot.com/ to expand you knowledge within Adobe Photoshop.

Click Picture To Download Video File To View Offline
Download Total Video Player, iTinySoft

Click Picture To Download PDF Tutorial
Download Adobe Reader, Adobe Corporation
Click Picture To Download Supporting Files
(Brushes, Textures, Fonts, Images, Actions, .PSD, Etc.)
Download ZipGenius Standard Edition 6.0.3.1150, Dicono di ZipGenius




0 comments:
Post a Comment