In this tutorial we will go over the drawing tools. We will be discussing the Rectangle Tool, Rounded Rectangle Tool, Ellipse Tool, Polygon Tool, Line Tool, and the Custom Shape Tool. The beauty of the drawing tools in the Photoshop program is once you learn one of the tools the rest of the tools will be very easy to understand. Along the way we give some tips and tricks with these tools. Let’s get started!
Currently we are using Windows XP and the Photoshop CS4 Extended version.
Knowledge You Need to Know:
If you are unfamiliar with certain areas that are not covered in this tutorial, feel free to visit us at: http:/Photoshopeducation.blogspot.com. We have many different types of tutorials that can be downloaded (Video, PDF) or viewed online that will train you for free. Once you have the knowledge, feel free to come back and go through this tutorial again.
Preparing To Draw:
Create a new canvas of 800 X 800 (pixels) and set the background to White. Once created, change your foreground color to anything you would like.
The Line Tool:
If you Right click the drawing tools in the toolbox (3 up from the magnifying glass and for a 2 column toolbox, located on the right hand side) you will see the drawing tool options. Photoshop Tip – The keyboard shortcut to use the last drawing tool is “U”.
A) Left click the Line Tool. | |
| B) Now move your mouse over to the canvas and while holding down the Left mouse button, drag your mouse around. Release the Left mouse button. |

Now that you have drawn a line, let’s change some of the options. When you Left click on the “Line Tool”, you will notice the option bar will be displayed below the menu.
A) Left click this drop-down arrow to display the “Arrowheads” options. | |
| B) Now move your mouse over to the canvas and while holding down the Left mouse button, drag your mouse around. Release the Left mouse button. | |
| C) In this area, you can change the style of the arrowhead. | |
D) Left click the color to change the color. |

On this example below, we have added an arrow to the end of the line and changed the color to red. Photoshop Tip – To draw a straight line, hold down the “Shift” key on the keyboard when drawing your line.

Here are the rest of the options for the “Line Tool”.
A) Increase, Decrease the weight (thickness) of the line. Left click this box to change the value. | |
| B) Styles are presets in Photoshop. Left click the drop-down arrow to the Left of the color. This will now display the styles options. | |
C) To view the list differently, Left click the Right arrow. | |
D) For this example Left click “Large List”. | |
| E) For this example Left click on the “Color Target (Button)” style. |
Now just draw on the canvas!


The Rectangle Tool:
To select the “Rectangle Tool”, Right click on the drawing tool and Left click on “Rectangle Tool” command. Please note if you still have the “Line Tool” selected you can Left click on the “Rectangle Tool” located in the options tool bar (under the menu word “Layer”).
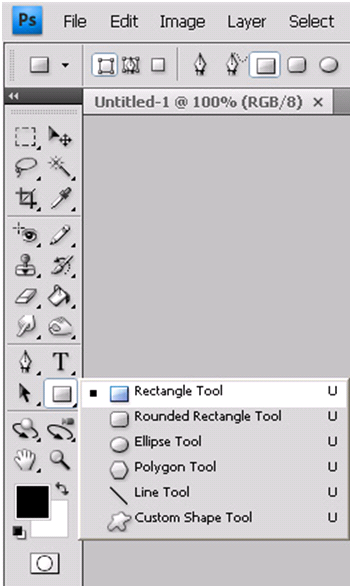
Because we just changed the style/color in the previous section, go ahead and reset the style to “No Style”. The style that shows a line through it is the “No Style”. Left click on this option and then Left click off of this style box. Feel free to change your color. On this example, I have changed it to a black. Now move the “Rectangle Tool” to the canvas and hold your Left mouse button and drag the rectangle. Release the Left mouse button.

Most of the options for the “Rectangle Tool” are similar to the “Line Tool”, so let’s go over some of the different options.
A) Left click the drop-down arrow to display additional options. | |
| B) By default Photoshop uses “Unconstrained”. This option tells Photoshop that when you are drawing a new rectangle that you can make it any width or height. As you can see, you can force a “Fixed Size”. Enter the width and height by Left clicking the “W” or “H” text boxes and enter the values. The other important area is the check box “From Center”. What this means is when you draw the rectangle it will increase the size from the center outward. If this is unchecked and let’s say you drag the rectangle tool down to the right, you would see it go in that direction. If you select the “From Center” you will notice the box will grow from the center. |
Photoshop Tip – If you would like to constrain (width and height are the same) any of the drawing tools, hold down the “Shift” key on your keyboard while you are drawing.

The Rounded Rectangle Tool:
The rounded rectangle tool creates the square, but with rounded corners. The options are very similar to the Rectangle Tool.
A) Right click the drawing tool and Left click the “Rounded Rectangle Tool” command. | |
| B) If you want to change the “Radius:” of the corners, Left click this text box and change the value. | |
| C) Now move your mouse over to the canvas and hold down the Left mouse button and drag. Release the Left mouse button. |

The Ellipse Tool:
The “Ellipse Tool” will allow you to draw a circle. The options for the Ellipse Tool are exactly the same as the “Rectangle Tool”. Please review the “Rectangle Tool” section for the options explanation.
A) Right click the drawing tool and Left click the “Ellipse Tool” command. | |
| B) Move your mouse to the canvas and hold down the Left mouse button and drag the mouse. Release the Left mouse button. |

The Polygon Tool:
The “Polygon Tool” allows you create a polygon perfect every time.
A) Right click the drawing tool and Left click the “Polygon Tool” command. | |
| B) If you want to change the amount of sides to the polygon, Left click on the “Sides:” text box and enter the numeric value. | |
| C) Now drag your mouse over to the canvas and hold down the Left mouse button and drag the mouse. Release the Left mouse button. |
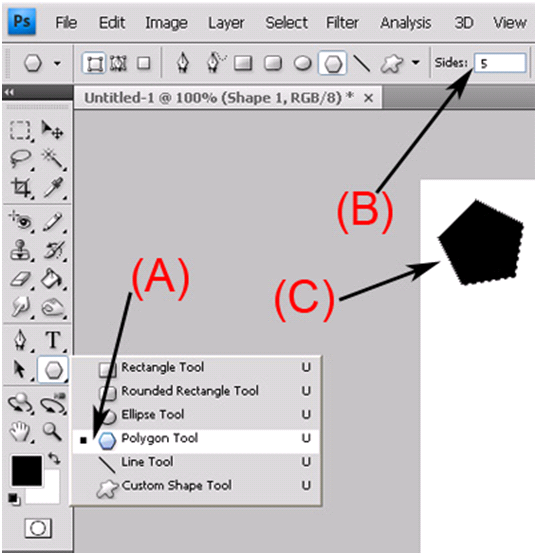
The “Polygon Tool” has some additional options that we would like to show you.
A) For this example, we have changed the Polygon to 3 sides. | |
| B) Left click to display the drop-down Polygon options box. | |
| C) If you Left clicked on “Star” it would create a star, but the more important option is “Smooth Corners”. Left click this option. Now Left click off of the Polygon Options box. | |
| D) This shows you a normal 3 sided polygon. | |
| E) This shows you a smoothed corners polygon. |

The Custom Shape Tool:
The “Custom Shape Tool” will allow you to select from different shapes such as hearts, music notes, etc.
A) Right click the drawing tool and Left click the “Custom Shape Tool” command. | |
| B) In the options bar (the rest of the options are the same as the Rectangle Tool) you will find a “Shape:” drop-down box. Left click on the drop-down arrow. |
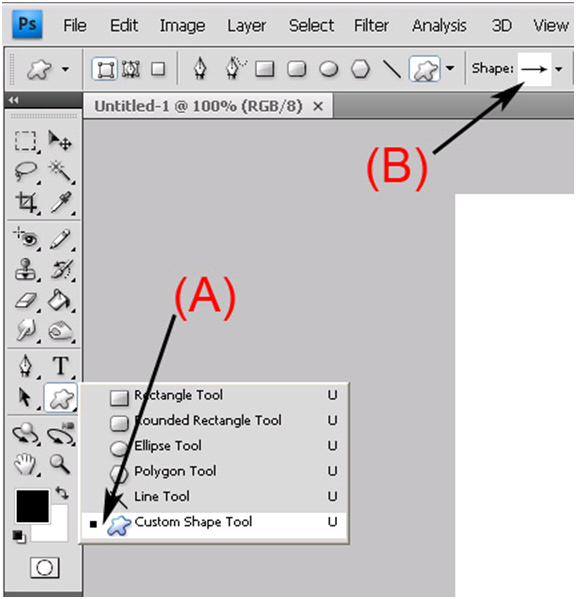
You should now see a box with similar shapes to the ones below. On this example, go ahead and double Left click on the Music notes (on the screen below it is on the top row on the far right hand side). In the future we will be creating a tutorial on how to add your own custom shapes to the box below.

You will see your selection in the shape box (A). Move your mouse to the canvas and hold down the Left mouse button and drag the mouse (B). Release the Left mouse button.

You now should have a good understanding of all of the drawing tools. Take a minute and answer the quiz below about the drawing tools.
Quiz
1). To add an arrow with the “Line Tool” you do the following?
A). Select the drop-down options for the line tool and select “Arrow”. | |
B). Select the drop-down options for the line tool and select “Start” or “End”. | |
| C). Draw a line and then use the pencil to draw the arrow. | |
| D). Select the arrow style from the presets manager. |
2). How do you change the thickness of the “Line Tool”?
A). Use the CTRL-“-“ (decrease) or CTRL – “+” increase. | |
B). Left click on the styles and Left Click on Thickness. | |
| C). In the options bar, change the thickness in the “Thickness” box. | |
| D). In the options bar, change the thickness in the “Weight” box. |
3). How do you draw an easy straight line with the “Line Tool”.
A). Hold down the ALT key while using the “Line Tool”. | |
B). In the options bar select the “Straight” checkbox. | |
| C). Use the Photoshop Ruler to follow along the straight line. | |
| D). Hold down the “Shift” key while using the “Line Tool”. |
4). If you wanted to create a Rectangle, but with curved corners, you would use what tool?
A). Rounded Square Tool. | |
B). Rounded Rectangle Tool. | |
| C). Rectangle Tool. | |
D). Rectangle Tool with the curved box checked. |
5). A style for the drawing tools is?
A). Similar to a preset. | |
B). A Style is an option to mass update a document with certain settings. | |
| C). When turned on with a new document, it creates a “Style Sheet”. | |
D). Styles are similar to project settings. |
6). To change the shape of a custom shape tool, you do what?
A). Left click “Color” and then Left click on “Custom Shape”. | |
B). In the options bar, Left click “Custom Shape” box and double click the shape. | |
| C). In the options bar, Left click “Shape” box and double click the shape. | |
D). Left click “Tool Options” and then select the shape. |
7). To change the number of sides in the Polygon Tool, you do this?
A). Hold the “Shift” key and it will cycle through the sides. | |
B). Draw a polygon and then Right click on the Polygon and select “Polygon Sides”. | |
| C). Right click the “Polygon Tool” and then select “Polygon Sides”. | |
D). Left click the “Sides:” text box in the options bar and enter the numeric value. |
8). How do you change the settings in the Polygon tool to support smoothed corners?
A). In the Polygon Options box, select “Smooth Corners” checkbox. | |
B). In the Polygon Options bar, select “Smooth Corners” checkbox. | |
| C). Left click “Styles” and Left click the “Smooth Corners” checkbox. | |
D). In the Polygon Options bar, select “Smooth Sides” checkbox. |
9). The “Ellipse Tool” allows you to do what?
A). Draw a circle with a star in the middle. | |
B). Creates a moon like shape. | |
| C). Draws a ring circle. | |
D). Draws a circle. |
10). How do you easily draw a fixed rectangle.
A). Left click on the “Rectangle Tool” and in the options bar, Left click “Fixed”. | |
B). In the rectangle options box, Left click on the “Fixed Size” fields. | |
| C). Use the ruler to create your fixed size rectangle. | |
D). Once drawn, double Right click the rectangle and change the size. |
Answers: 1). B, 2). D, 3). D, 4). B, 5). A, 6). C, 7). D, 8). A, 9). D, 10). B
Scoring:
0 - 5 = Please review the video tutorial and re-read this document either offline (PDF) or online.
6 – 8 = We would recommend that you print this document off and read it at a later time.
9 – 10 = Congratulations you have passed the quiz. Go ahead and view another tutorial on our site.
We hope you enjoyed this detailed tutorial. Please visit us at: http://photoshopeducation.blogspot.com/ to expand you knowledge within Adobe Photoshop.

Click Picture To Download Video File To View Offline
Download Total Video Player, iTinySoft

Click Picture To Download PDF Tutorial
Download Adobe Reader, Adobe Corporation



0 comments:
Post a Comment