Summary:
In this tutorial we are going to train you not only how to add vertical and horizontal text with the type tools, but how to warp the text. We will be discussing spell checking and other features such as typing on a path using the Pen tool. By the time you are done with this training, you will understand these areas, plus more. Text is fun, so let’s have fun with this tutorial and learn the basics of the Type tool. Sit back and enjoy this tutorial.
Currently we are using Windows XP and the Photoshop CS4 Extended version.
Knowledge You Need to Know:
If you are unfamiliar with certain areas that are not covered in this tutorial, feel free to visit us at: http:/Photoshopeducation.blogspot.com. We have many different types of tutorials that can be downloaded (Video, PDF) or viewed online that will train you for free! Once you have the knowledge, feel free to come back and go through this tutorial again.
Preparing The Canvas:
Create a new canvas of 800 X 800 (pixels) and set the background to White. Once created, change your foreground color to anything you would like.
Horizontal Type Tool:
You will find the Horizontal Type Tool in the toolbox and it will show a letter “T” as a symbol. If you have a 2 column toolbox, then it will be located directly above the drawing tools (discussed in a previous tutorial). Right click on the “T” to display the Type Tool sub-menu. Left Click on the Horizontal Type Tool (this will type text from left to right). Photoshop Tip – You can also open the sub-menu by holding down the Left mouse button over the Tool.

You will notice these important options for the Horizontal Type Tool will be displayed.
A). Left Click on the canvas to type. | |
B). Under the “Image” menu, Left Click this drop-down menu to select a different font. | |
| C). Under the “3D” menu, Left Click this box to change the font size or enter a value. | |
D). Under the “Help” menu, Left Click how you want the text to be format, such as left justified, center, or right justified. | |
| E). Left Click the color to change the text color. | |
| F). The circle with a line through it is the “Cancel” button. | |
| G). Left Click the check box to commit (finish). |
Photoshop Tip – If you want to edit the text, then make sure you have the Horizontal type tool selected and Left Click on the text. You will notice Photoshop will then allow you to edit the text and the options. To highlight all or partial of the text, use the Horizontal Type Tool and single Left Click the first letter that you want to edit. Now hold down the Left mouse button and drag it to the right side. When you are finished, release the Left mouse button.

You can warp text, which is very similar to the Warp Tool in the Transform Path screen (see transforming objects tutorial).
A). Left Click this button (to the right of the color box) to display the Warp Text options. The button has a letter “T” with a double arrow that is curved down. | |
B). Left Click the “Style” drop-down box and Left Click on a preset. As you change the styles, you will see the text change. On this example, select “Arc” preset style. | |
| C). When you are finished, Left Click the “OK” button. |

The example below is the “Arc” preset. Please note in later tutorials we will show how you can bevel or add a drop shadow or even add a texture. Today we just want to cover the basics of this tool.

Vertical Type Tool
The Vertical Type Tool allows you to type text up and down versus the Horizontal Type Tool which allows you to add text left to right.
A). Right click the “T” and Left Click the “Vertical Type Tool”. | |
B). Left Click on the canvas to begin typing. |
The rest of the options are the same as the Horizontal Type Tool (Please read that section for more details).
Photoshop Tip – The keyboard shortcut to go to the active Type Tool is the letter “T”.

Check Spelling:
Photoshop comes with a spell checker. After you type your text, Left Click on the “Edit” menu and Left Click on the “Check Spelling” command.

You will notice the “Check Spelling” will highlight the incorrect word.
A). It will suggest the top recommendation of the spelling of the word. You can change the word by Left clicking any of the “Suggestions”. | |
B). If you have multiple layers then make sure the “Check All Layers” is selected (by default, this is automatically selected). | |
| C). When you are done with spell checking, Left Click the “Done” button. | |
D). Either “Ignore” or “Ignore All” will bypass the incorrect spelling. | |
| E). Either “Change” or “Change All” will change the incorrect spelling to the one listed in the “Change To” (A) field. | |
| F). If you feel the word is spelled correctly, Left Click the “Add” button to add it to the dictionary. |
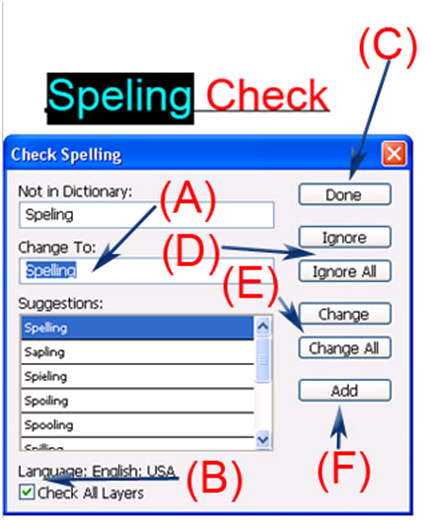
Adding Text To A Path:
Photoshop gives you the functionality to type on a path. What is a path? Think of it as a path in the woods. The path might not be straight, but if you walk the path it will get you to the end. We are going to draw the path with the Pen Tool.
For this example, create a new 800 X 800 with a white background. The Pen tool can be a bit confusing, so we will take the next few steps slowly. In the future, we will be creating a tutorial strictly about the Pen Tool. Right click the Pen Toolbox (located in a 2 column toolbox, 4 up from the hand on the left side). Left Click the “Pen Tool”.

We need to turn on the Paths option. Once you selected the “Pen” tool, Left Click the Paths option, which is located under the “Edit” menu. The button actually shows a picture of a pen with a box around it.
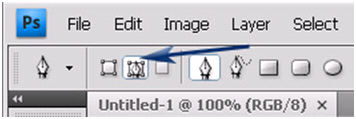
On this example we would like you to move the “Pen” tool towards the left hand side of the canvas and single Left Click. You will notice it creates a “Point”.
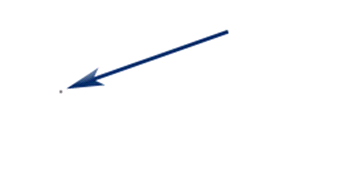
On this example, move to the right hand side (A) and when you Left Click on this spot, hold down the Left mouse button. Now drag the mouse down to the bottom right (B) and release the Left mouse button.

Congratulation, you have just drawn a path. There are many intermediate or advanced users that have never used the “Pen” tool. Now select the “Horizontal Type” Tool and move your mouse cursor to the “Path” Line. You will see the cursor change. When you Left Click, it will put an “X” for the starting point. Now type your characters and use the “Cancel” or “Commit” button to finish the path.

Congratulations, you have just finished the tutorial on the Type tools, plus you have used the Pen tool to create a path. Take a minute and answer the 10 question quiz below. When finished, feel free to review other free tutorials on http://www.photoshopeducation.blogspot.com/.
Quiz
1). If you want to type text up and down, what tool would you use?
A). “Horizontal Type Tool”. | |
B). “Vertical Text Tool”. | |
| C). “Horizontal Text Tool”. | |
| D). “Vertical Type Tool”. |
2). In the toolbox, the Type tools button has the letter or word of what?
A). Shows the word “Type”. | |
B). Shows the word “Text”. | |
| C). Shows the letter “T”. | |
| D). Shows the letters “TXT”. |
3). Besides right clicking on the tool, what is another way to display the Type Tool sub-menu?
A). Press <F5> when hovering over the tool. | |
B). Hold down the Left mouse button when clicking on the tool. | |
| C). Turn on the “Open Sub-Menu’s Automatically” in the preferences. | |
D). The only way to open the sub-menu is by Right clicking the tool. |
4). What menu is “Check Spelling” located in?
A). “Edit”. | |
B). “Analyze”. | |
| C). “Help”. | |
D). “Formatting”. |
5). What is the keyboard shortcut to use the last active Type Tool?
A). CTRL-“T”. | |
B). ALT-“T”. | |
| C). “T”. | |
D). CTRL-“Y”. |
6). The warp button is located next to which button in the Type Tool options bar?
A). Next to the “Font” drop-down box. | |
B). Next to the “Colors” option. | |
| C). Next to the “Right Alignment” option. | |
D). Next to the “Font Size” drop-down box. |
7). What initial tool do you use to create a “Path”?
A). “Path Creation”. | |
B). “Type Tool”. | |
| C). “Pathway Tool”. | |
D). “Pen Tool”. |
8). After you have typed your text, what button do you press to lock in the changes?
A). “Finish” button. | |
B). “Save” button. | |
| C). “Commit” button. | |
D). “Continue” button. |
9). How do you type text on a Path?
A). When your cursor changes on the line, Left Click and type the text. | |
B). Move your cursor to the left of the beginning of the line and Left Click. | |
| C). Paths are not for typing, they are strictly to create a curved line. | |
D). Right click the type tool and select “Type To Path”. |
10). How do you check the whole document for spelling errors?
A). In the “Check Spelling” dialog box, select from the drop-down box “Check All”. | |
B). Set the preferences to “Check All”. | |
| C). Select all Layers and then select “Check All” in the Check Spelling dialog box. | |
D). In the “Check Spelling” dialog box, select “Check All Layers”. |
Answers: 1) D, 2). C, 3). B, 4). A, 5). C, 6). B, 7). D, 8). C, 9). A, 10). D
Scoring:
0 - 5 = Please review the video tutorial and re-read this document either offline (PDF) or online.
6 – 8 = We would recommend that you print this document off and read it at a later time.
9 – 10 = Congratulations you have passed the quiz. Go ahead and view another tutorial on our site.
We hope you enjoyed this detailed tutorial. Please visit us at: http://photoshopeducation.blogspot.com/ to expand you knowledge within Adobe Photoshop.

Click Picture To Download Video File To View Offline
Download Total Video Player, iTinySoft
Click Picture To Download PDF Tutorial
Download Adobe Reader, Adobe Corporation



0 comments:
Post a Comment